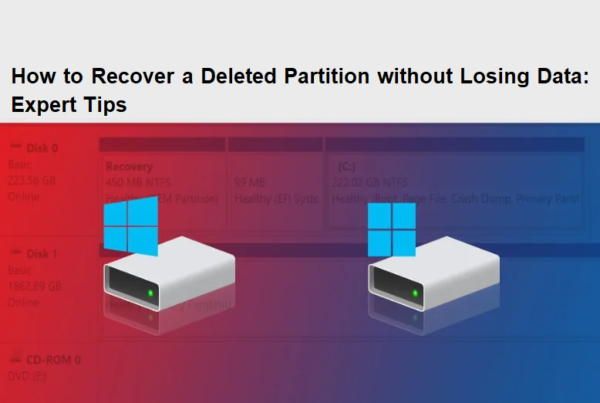
A partition is a distinct section on your storage device, dividing the disk into separate, manageable areas for easy and effective data organization. However, sometimes you may encounter a situation when the partition gets deleted suddenly and all its stored content becomes inaccessible. When a partition is deleted, the data is not instantly erased; rather, the space is marked as available for new data.
Accidental deletion of any partition on your device can lead to panic, especially if it holds important data. Luckily, there are various partition recovery software tools and manual methods available online that you can try to restore your lost partition. This guide provides expert tips to help you learn how to recover a deleted partition without losing data. Let’s get started!
Understanding the Basics of Partition Deletion
Before using any partition recovery software or other manual recovery strategies, it’s crucial to understand what happens when a partition is deleted. It is important to note that when you delete any partition, it does not immediately destroy the files within it. Instead, the space that the file was occupying will be marked unallocated by your operating system. The data remains intact until new data is written to that location.
Given this, the chances of recovering a deleted partition are high, provided no further changes are made to the disk. To simplify the recovery, you must refrain from creating new partitions, formatting the disk, or writing any new data to the drive. Saving new files can overwrite the deleted data and complicate the recovery process.
Before You Proceed with Partition Recovery Methods…
Now when the partition is found deleted on your device, the first rule is to stop using the affected disk immediately. This minimizes the risk of overwriting the data. Here are some key precautions that you can consider:
- Avoid Disk Usage: Avoid copying files, installing software, or making any changes to the disk. Continuous usage can cause overwriting of new data over deleted partitions, making recovery impossible.
- Backup Important Files: Backup plays a very important role in case of accidental data loss due to any reason, including your partition deletion. If you have access to other partitions or drives, back up any essential files to prevent further loss.
- Use a Secondary Computer or Disk: If possible, connect the affected disk to another computer for recovery. This reduces the likelihood of overwriting the deleted partition and allows for safer recovery operations.
Quick Methods to Recover Deleted Partitions
Recovering a deleted partition can often be accomplished using a few simple methods. Just go through the below-given workarounds one-by-one to get your lost partition back:
Method 01: Recover Deleted Partition Using CMD
You can use Windows built-in Command Prompt, i.e., CMD utility to recover a deleted partition on your device. For this, carefully follow the below steps:
- Press the Windows + X keys and select Command Prompt (Admin) or Windows PowerShell (Admin). Alternatively, type “CMD” in the Start menu, right-click on it, and select Run as administrator.
- In the Command Prompt window, type Diskpart to launch the DiskPart utility and press the Enter key.
- Type list disk and press Enter. This command will display all disks connected to your device.
- Now, identify the disk with the lost partition. Also, type the command select disk X (replace X with the number of the disk) and press the Enter key.
- Type list partition, press the Enter key and go through the list of all partitions on the selected disk. If the partition appears as “unallocated” or is listed but has no drive letter, note its number.
- Lastly, type recover and press Enter to restore the deleted partition.
Method 02: Recover Deleted Partitions by Assigning a Drive Letter
Another alternative to recover deleted partitions is by assigning a drive letter. Before you proceed with this method, you must ensure that the partition is still present but may be hidden or unallocated. Assigning a drive letter makes your hidden partition visible again. All you have to do is:
- Press Windows + X and select Disk Management from the menu.
- In Disk Management, go through the list of all connected drives and partitions. Locate the partition marked as unallocated or one with a missing drive letter.
- Now, right-click on your unallocated space and select the “Change Drive Letter and Paths” option.
- Click Add from the next window and choose a drive letter from the dropdown menu. Click OK to conclude the process.
Once you are done with the above steps, check if the partition appears in File Explorer with the assigned drive letter.
Method 03: Use Third-Party Partition Recovery Software
The above method works when the partition is still intact but lacks a drive letter or is hidden. However, if the partition has been completely deleted or is corrupted, you may need recovery software like Stellar Data Recovery Professional, EaseUS, or MiniTool Partition Wizard to scan for lost partitions. These partition recovery software tools are specially designed to recover your lost partition and that’s too without much effort.
Among these many tools, we recommend using the Stellar Data Recovery Professional software because it offers an amazing user interface and supports various file systems. The software allows you to recover your lost data from any partition in three simple clicks, i.e., Select, Scan and Recover.
Follow the below steps to know how to recover a deleted partition without losing data using this professional data recovery software:
Step 1: Firstly, download and install the Stellar Data Recovery Professional tool on your device. Launch the software and choose the file type you need to restore from the ‘Select What to Recover’ screen. Click Next to continue.
Step 2: Now, click the ‘Can’t Find Drive’ option located under ‘Connected Drives’ and click ‘Scan.’
Step 3: In the Select Hard Drive to Search Lost Partition window, choose the hard drive with lost or deleted partition(s) and click Search.
Step 4: Once the process is completed, all the found partitions will appear in the list of Select Partition to Recover Data window.
Step 5: Select your desired partition. Click Scan and wait till the scanning process is completed.
Step 6: After the scan, preview the recoverable files and choose the ones you need to restore. Click Recover to save selected files back to your device.
That’s it! Hope, you are now able to access your deleted partition. All thanks to the Stellar Data Recovery Professional tool.
Conclusion
Losing a partition can be a nerve-wracking experience, but with the above-mentioned partition recovery software tools and techniques, recovery is usually possible. The key to successful partition recovery lies in acting quickly, avoiding further disk usage, and using trusted professional data recovery software like Stellar Data Recovery Professional. Moreover, you can create a backup of important files stored on your device to help you even in case of more complex data loss scenarios.