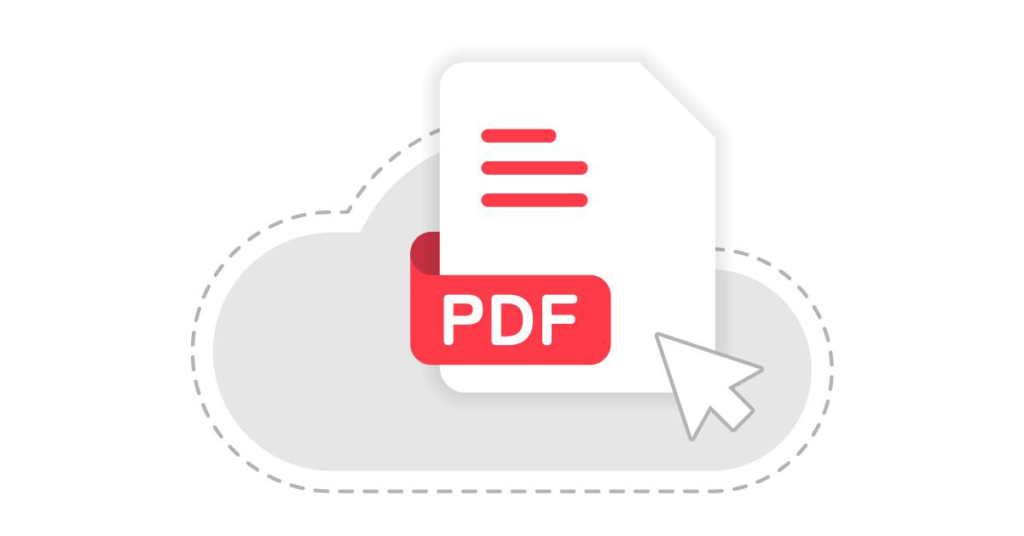
PDF editing is a crucial process that is required by individuals, professionals, students, and businesses alike. A common editing requirement by most is the possibility to redact a part of the document for confidentiality or presentabilty reasons. This can be useful for editing, censorship, or simply adjusting the text.
Fortunately, several free web applications like Adobe Acrobat can do the trick without requiring you to download any programs. We have briefed a quick process for days when you need to white out PDFs for free online.
Step 1: Select a trusted free online PDF editor
Various free online PDF editors enables you to blank out content and pictures as per your requirements. However, there may be several concerns when you pick third-party tools, like security, data privacy, loss of content, malware insertions, and more. Hence, it is necessary that you proceed with a trusted and reliable PDF editor that follows standard security policies.
Note: You can check if the tool has a whiteout or redaction feature, as this is essential when masking unwanted items.
Step 2: Upload your PDF document
Once you have made your PDF editor selection online, upload the PDF file you want to work with. Typically, this requires you to:
- Start the PDF editor from your web browser.
- Upload PDF,” “Choose File,” or drag and drop them.
As with most online editors, you can select files from local storage as well as Google Drive, Dropbox or any other cloud storage.
Step 3: Use the Whiteout Tool
Next, position the cursor over the document section and find the whiteout option on the page. This component is usually located in the editing properties or the toolbar. It can be named “Whiteout,” “Redact,” “Erase,” or “Cover.”
Next, follow these steps:
- Place your cursor on the desired region and select the Eraser tool. Drag the mouse over the highlighted area to erase. Some of them include the creation of a white overlay that sits on top of the existing content.
- You may need to tilt and adjust the whiteout area’s size and position. Some editors enable you to adjust the size or offer more decisions about areas of the rectangular or free-form.
Step 4: Save your edited PDF
Once you are done removing the areas you want to blank out, the next thing to do is bookmark the changes. This involves:
- Selecting the “Save” or “Download” button in the editorial interface.
- Deciding which document format to use. Most prefer to save it PDF due to its easy accessibility.
- Some editors may let you export items directly to cloud storage based on your preferences.
Troubleshooting common issues
Let’s discuss a few common issues and how you can workaround them swiftly:
- Incomplete Whiteout: If the whiteout does not entirely obscure the track text or picture, try enlarging the whiteout box or layering more whiteout layers.
- File Size Limitations: Some free online editors like Adobe Acrobat offer their services with some limitations on the size of the files that can be edited. Generally, Adobe accepts file sizes of up to 500 MB in one go. In case of larger files, first compress the PDF and then move on to the task at hand.
- Saving Errors: If there are problems with saving the PDF after the modification, it is advisable to check your internet connection and try to use a different tab or a different browser altogether.
Limitations to consider
A few limitations you should consider before proceeding:
- Feature Restrictions: This could include a restriction or reduction of some features that may be available in the paid version of Adobe Acrobat.
- File Size and Page Limits: Some free tools limit the number of changes or the size of the site you can edit.
- Security Concerns: Sharing personal or business documents with web-hosting services is always risky. You must use a good service with a highly-rated privacy protection policy.
Make your PDFs presentable
Sharing presentable, easy-to-read documents is not only helpful but also enhances the user experience. To white out PDF parts, you can begin with free online tools of Adobe Acrobat if the task is ocassional. For bulk processing and additional features such as editing PDFs, adding signatures and passwords, merging, and compressing, you can avail of the Pro services. Decide based on your requirements and make an informed choice when picking a PDF editor to white out your PDF.