Summary:
Connectivity problems with Microsoft 365 environment is not a new issue and it is frequent to most Outlook users. If you also fall in this bracket, then this post will surely impress you. This guide will enhance your knowledge on possible reasons as well as tested methods to troubleshoot this error. We will also provide valuable information regarding orphaned, inaccessible and OST to PST conversion in an attempt to extract data from orphaned OST data file.
Introduction:
Microsoft Outlook can be configured with an Office 365/Microsoft 365 account for efficient mailbox management. But sometimes, Outlook, which is empowered with many advanced features, faces connectivity problems. In such scenario, the user is unable to receive or send emails. This situation not only results in the loss of productive hours but also poses a risk of crucial data getting lost in network issues.
Many factors are responsible for this error and a corrupt OST file is the main culprit behind the connectivity issues. Other factors that can contribute to this error include server outages and network connectivity issues. Problems and solutions go neck by neck. Worry not! We have solutions as well to fix this error and this guide will tell you how to fix troubleshoot Outlook connectivity problems with Microsoft 365.
Understanding the Error:
To understand this connectivity error in a better way, we must dig well to unearth possible reasons that can cause connectivity issues in Office 365/Microsoft 365 environment. Some of the reasons are listed below:
- Corrupt OST Files: A damaged Outlook Data File (.ost) can cause synchronization errors, which ultimately lead to connectivity problems in the Microsoft 365 environment.
- A Corrupt Outlook Profile: If we are working on a corrupt profile, we will surely struggle to establish a connection between Outlook and the servers, ultimately causing this error.
- Faulty Add-ins: We install additional plugins, popularly called add-ins, to enhance our productivity. But these add-ins are sometimes responsible for this error as they disturb its normal functioning.
- Other Reasons: Firewalls or antivirus programs can also cause this error. In addition to this, issues with DNS (domain name system) and account restrictions can also result in this error
How to Fix Troubleshoot Outlook Connectivity Problems with Microsoft 365:
The previous section was all about highlighting reasons that have the potential to cause this error. In this section, we will explore some fixes to solve this technical error. But, before moving ahead to unearth remedies available for this error, we must take the backup to prevent data loss during troubleshooting. Some of the recommended methods are mentioned below:
Fix 1: Validate Internet Connectivity and Reboot the System: Sometimes, some minor reasons, like an unstable Internet connection, can lead to this error. First of all, check and validate Internet connectivity by following the below procedure:
- Check that you are connected to a stable connection with high speed.
- Restart the Wi-Fi or network connector. Check the router and verify its signal light.
- Investigate the Domain Name Server (DNS) settings, remove the custom DNS, and go for public DNS.
- Login to the Microsoft 365 Outlook account via the web browser.
Explore any browser and enter a web address. If the website is not getting loaded, then it is a clear case of an unstable or no an unstable or no Internet connection, so fix the issue of an unstable or no Internet connection first before heading towards fixing the Outlook connectivity issue with Microsoft 365.
Fix 2: Disable Incompatible Add-ins: We install third-party add-ins to enhance productivity. But, sometimes these incompatible tools cause connectivity problem between Microsoft Outlook and the Exchange server as they hamper the normal functionality of Outlook. The step-by-step guide of this process is mentioned below:
- Press Windows + R to launch Run dialogue box.
- Type outlook.exe /safe and then press OK to launch Outlook in a safe mode.
- Now click File > Options > Add-ins.
- Click on the Go button.
- Check Add-ins available and unselect/ disable all installed add-ins.
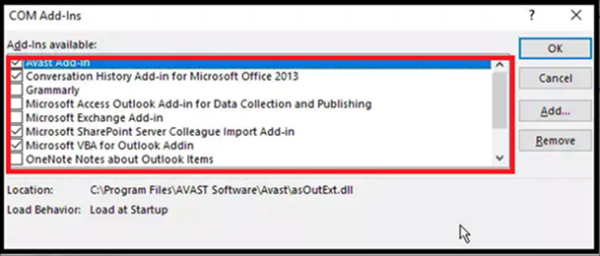
- After disabling Add-ins, restart the Outlook in the normal mode.
Check if the error has been resolved and activate or enable each add-in one-by-one. Go for the next troubleshooting method if the connectivity error remains unresolved.
Fix 3: Inspecting Firewall & Proxy Settings:
Another culprit for connectivity issue with Microsoft 365 are firewall or proxy settings. Follow the below procedure to check firewall and proxy settings:
- Navigate to Start > Settings > Network & Internet.
- Choose Proxy from the menu bar, kindly ensure that the automatically detect setting is turned ON, while the option is OFF for both Use a proxy server and Use automatic configuration script.
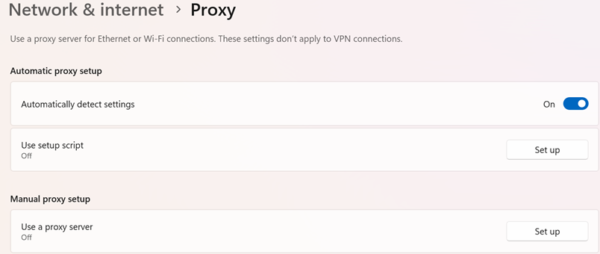
- After this, click Start > Settings > Update & Security > Windows Defender Firewall.
- Choose the Allow an app or feature through Windows Defender Firewall link from the menu bar.
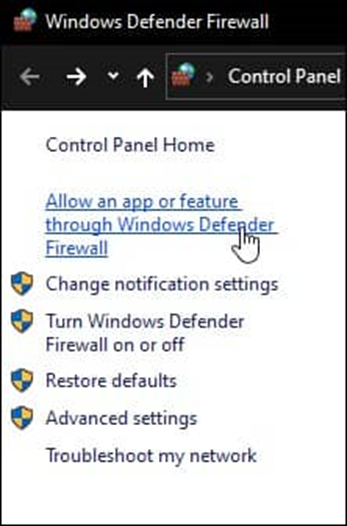
- Check that three tick boxes are selected for the Office 365 applications you’re trying to use, and then select OK.
Fix 4: Inspect Antivirus: Just like Add-ins, the antivirus software can also be the possible reason of the connectivity issue. Do a proper scan and check that the antivirus is listed as a trusted application and it is not blocking the Outlook application. Follow the below steps:
- Disable the anti-malware software.
- Check if the Outlook connectivity is improving or not, if it improves than the issue is caused by antivirus only.
Fix 5: Validate DNS Settings: Proper internet connectivity is ensured by the DNS (Domain Name Server). Any incorrect information provided in DNS settings can potentially cause this error. Follow the below steps to fix DNS settings:
- Click Start
- Go to Control Panel
- Select Network and Internet > Network Connections
- Navigate to your network connection and choose Properties
- Ensure that the IP assignment and DNS server assignment are selected to Automatic (DHCP), and then click Save
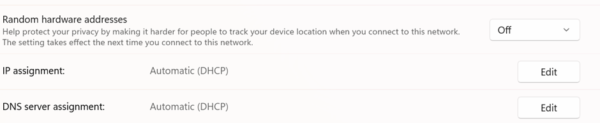
Fix 6: Update Outlook and Reinstall Microsoft Office:
Outlook can face connectivity issues with Office 365 when it is not updated to its latest version. You can check and install latest updates following the below steps:
- Explore Outlook
- Go to the File Menu
- Click Office Account in the sidebar
- Go to the user information and select Update Options > Update Now
- Restart Outlook to check if the connectivity issue is resolved
If the issue has not been resolved then try to repair Microsoft Office on your system by following the below steps:
- Click start and go to control panel
- Select to Uninstall a program
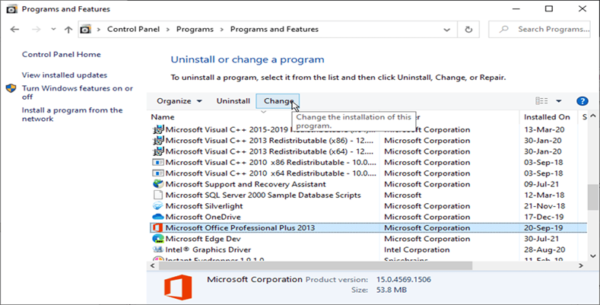
- Stroke Microsoft Office and then hit on the Change button
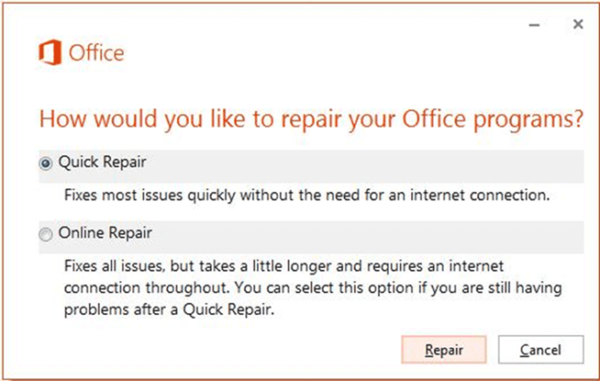
- Tap Online Repair or Quick Repair and hit on the Continue or Repair button.
Fix 7: Use Microsoft 365 Diagnostic: We can also fix connectivity issue using Microsoft diagnostics, which conduct automated checks to detect issues and provide possible solutions to fix them. Follow the below procedure to run Microsoft 365 Diagnostic:
- Type https://diagnostics.office.com in the browser.
- Sign in with your email address.
- A Window screen will appear.
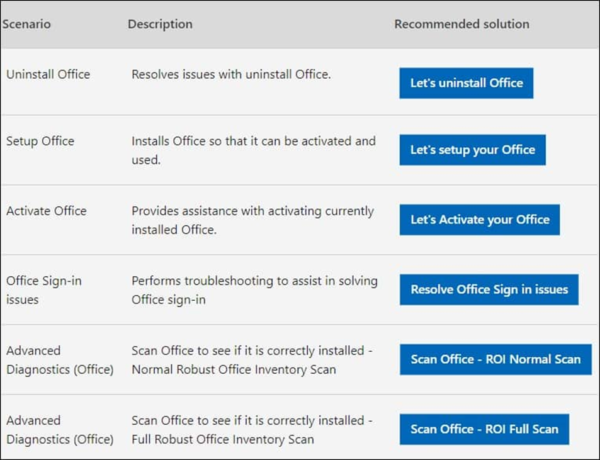
- Select the issue and follow the instructions.
Fix 8: Repair and Rebuild Outlook Data File (.OST):
The error of Outlook’s connectivity problems with Microsoft 365 can also be triggered by a corrupt Offline Storage Table (.ost) file. We can repair this damaged file using the Inbox Repair Tool or ScanPST.exe. First take the backup of the corrupt Outlook data file before starting any procedure. In addition to OST repair, you can also rename and rebuild the OST file. Follow the below procedure to rebuild the damaged OST file:
- Shutdown the Outlook.
- Scroll to the location of the existing OST file [C:\Users\username\AppData\Local\Microsoft\Outlook].
- Rename the existing OST file.
- Launch Outlook.
- Wait to oversee the process and then verify.
Sometimes, owing to complex corruption scenarios, ScanPST.exe is unable to repair corrupt OST files. To ensure successful OST PST conversion, we can use a specialized converter like Stellar Converter for OST. Developed to solve complex corruption scenarios, this software performs the fastest conversion of large OSTs into PST. Moreover, this software is also capable of converting OST files when Microsoft Outlook or Exchange Server is crashed, inaccessible, or Outlook faces synchronisation issues.
Conclusion:
Connectivity may be one of the major challenges when Microsoft Outlook is configured with Microsoft 365. In the above resource, we have discussed the possible factors that may contribute to this connectivity problem.
The above post also provided insight into how to fix troubleshoot Outlook connectivity problems with Microsoft 365. We have discussed various methods, ranging from disabling add-ins and checking firewalls or proxy server settings to rebuilding the corrupt OST file. But the integrity of OST files may be put to the test, as all these methods require manual effort.
We have also discussed an expert-recommended alternate solution for OST to PST converter software like Stellar Converter for OST. This software lists all OST files from the default location and converts all offline mailbox items with a free preview. While its Technician version efficiently converts multiple OST files in batches, the Toolkit version repairs corrupted PST files, recovers mailbox items, and merges multiple PST files with full precision.